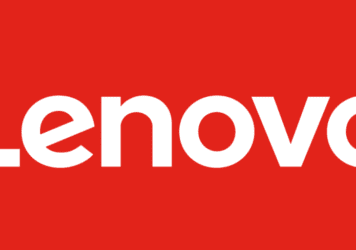Lenovo Laptop Keyboard Repair Patna
If you are in Patna and in need of Lenovo laptop keyboard repair services, you’ve come to the right place. Our dedicated team in Patna specializes in Lenovo laptop keyboard repair and can assist you with any keyboard-related issues you may be facing. Whether it’s unresponsive keys, sticky keys, or a completely non-functional keyboard, our skilled technicians have the expertise to diagnose and fix the problem efficiently. We ensure that only genuine Lenovo parts are used for replacements, guaranteeing the highest quality of service. Visit our Lenovo Laptop Keyboard Repair center in Patna and let us help you get your laptop keyboard back to its optimal condition.

1: Unresponsive or Non-Functional Keys Solution:
1. Restart your laptop: A simple restart can sometimes resolve minor software issues causing unresponsive keys.
2. Check for physical obstructions: Ensure no debris, dust, or foreign objects are trapped beneath the keys. Use compressed air or a soft brush to clean the keyboard gently.
3. Update keyboard drivers: Visit the manufacturer’s website and download the latest keyboard drivers for your laptop model. Install the drivers and restart the laptop. Problem
2: Sticky or Stuck Keys Solution:
1. Power off the laptop: Shut down your laptop and disconnect it from the power source.
2. Clean the keys: Use a soft, lint-free cloth slightly dampened with isopropyl alcohol or a mild cleaning solution. Gently wipe the keys to remove any sticky residue. Avoid using excessive moisture.
3. Test the keys: After cleaning, check if the keys are functioning properly. If the issue persists, consider replacing the affected keys or seeking professional help. Problem
3: Keyboard Backlight Not Working Solution:
1. Enable keyboard backlight: Look for the function key or keyboard shortcut that controls the backlight. Press the corresponding key to toggle the backlight on/off.
2. Adjust backlight settings: Access the laptop’s control panel and navigate to the keyboard or system settings. Ensure that the keyboard backlight options are enabled and set to the desired brightness level.
3. Update drivers and firmware: Visit the manufacturer’s website and download any available updates for your laptop’s drivers and firmware. Installing these updates may resolve any compatibility issues affecting the keyboard backlight.